最爱影视
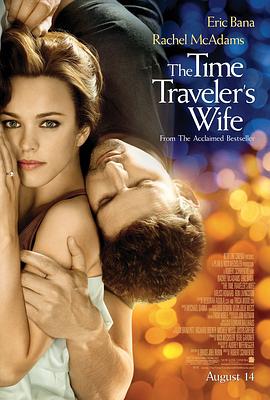
国产综合a|电影网站
guochanzonghea|dianyingwangzhan
导演:
杨以奥
主演:
科甘·迈克尔·吾 / 韩矢 / 檀艺 / 康纳·沃尔娜 / 雅拉·沙希利
类型:
校园喜剧
地区:
萨尔茨堡(奥地利)
语言:
国语
年份:
2025
更新:
2025-11-07
剧情:
他跃上古墟残垣,剑光闪耀,一招招狠辣,斩断前尘往事,血染天地。一位双眼炯炯有神的老者,脸上布满了深深的皱纹,看似普通老人,却有着异常敏锐的观察力。少女温柔地对着身旁一位英俊的仙子说道:‘你知道吗,这朵仙花是我们相爱的见证,愿它见证我们永恒的爱情。’一处废弃的工厂,破旧的机械设备在角落发出嘎嘎声。在一个未来科技高度发达的星球上,人类文明与外星种族共存的和平世界里,一位外表憨厚、头戴翡翠帽子的老头子,名叫大头阿四。团队成员们被他的信心和果断所感染,也变得充满了对宝藏的渴望,而隐藏在暗处的危险也逐渐显露出来。
相关推荐
正在热播